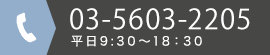
DATA CREATING
| 加工サイズ | 600×1200mm |
|---|---|
| 加工素材の厚み | 最大2mm(推奨0.3mmまで) |
| 最小ブリッジ | 0.5mm(推奨0.8mm以上) |
レーザーカット対応のアプリケーションは、Adobe Illustrator です。
入稿時は、Adobe Illustrator 8.0J以上のデータでご入稿ください。
カットパスのデータは、線幅0.3mmの線にて作成してください。
※レーザーのビーム径は0.3mmなのでカットパス上を0.3mmの幅でカットしていきます。
線設定をいくら増やしてもカットラインは太くなりません。0.3mm以上の太い線でカットしたい場合は、長方形オブジェクトを作成いただくことで表現できます。
カットパス、ハーフカット、彫刻、ハッチングは、印刷デザインと別レイヤーに分けてください。デザインのレイヤーにカットパスを配置されないようご注意ください。
(印刷に反映されてしまいます)
カットパスなどは、デザインするレイヤーとは分けて作成していただく必要があります。
カットパスなどを作成したレイヤーは、前面に配置し、レイヤー名を「レーザーカット」「ハーフカット」「彫刻」「ハッチング」にして作成してください。

英字の「O」や数字の0などをレーザーカットで表現する場合は、円の外周をレーザーでカットすると内部は抜け落ちます。
この場合は、つなぎ部分(カットとカットが分断している部分)を作っておく必要があります。つなぎ幅は0.4mm以上もたせてください。
また、プレビュー表示でつなぎが付いているように見えるデータでも、アウトライン表示にすると余分なカットラインが付いたままの場合もございますので、
必ずアウトライン表示にしてご確認ください。
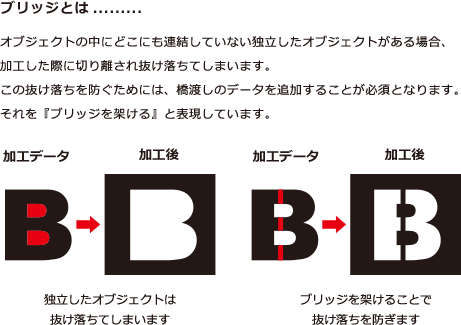
アピアランス効果によって作成されたカットパスは反映されません効果(スタイライズやワープなど)を使用して作成された カットパスは、カットに反映されません。カットパスとして反 映させる為にはアピアランスの分割を行って下さい。 Illustrator の「アウトラインプレビュー」を使用して、実際のパスの位置を確認しながら作成していただくことをおすすめいたします。
アウトラインプレビュー
[表示]→[アウトライン]
アウトラインプレンビューした際に罫線が表示されているとこ ろにレーザー光があたり、沿うようにカットしていきます。 そのため、アピアランスで作成した形状や、線幅を指定して作成したものは反映されませんのでご注意下さい。
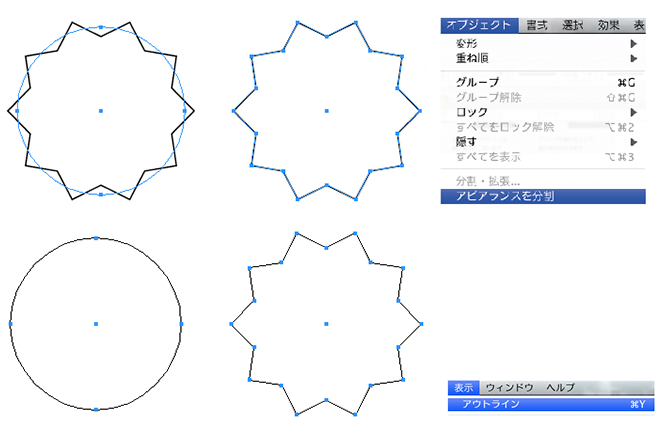
くりぬくようなカットパスの場合、パスがつながっていないとうまく抜けない場合があります。
パスはしっかりとクローズされているかご確認下さい。
また、カットパスが2つ重なっていた場合等は、美しいカットができませんのでご注意下さい。
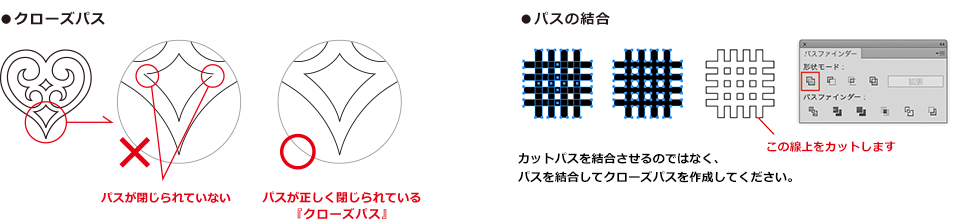
カットパスとカットパスの間は0.7mm以上離してください
カットパスとカットパスの間隔が狭い場合、カットパス同士が結合し、ご希望通りの仕上がりにできない場合があります。
隣り合うカットパス同士を別々にカットされたい場合は、カットパスとカットパスの間隔は0.7mm以上離してください。
カットパスは最小0.5mm以上のサイズで作成してください
カットパス上を0.5mmの幅でカットしていきます。従いまして、再現できる線幅は最小で約0.5mmになります。0.5mm以下の場合は再現が困難ですので、ご注意ください。
※0.5mm以下の場合は、カットパスが潰れてしまいご希望通りのカットができません。

余分なポイントは削除してください
不要なアンカーポイント等は必ず削除してください。
余分なポイントがあった場合、意図せぬ箇所にレーザーが発射され傷が付く等の問題が発生します。
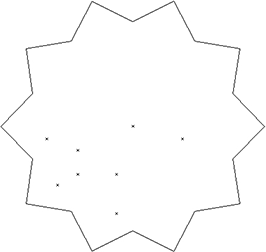
レーザーによる彫刻は、手彫りなどでは不可能な1mm以下の超精密な彫刻表現が可能。通常の金型による型押しとは比べることができないほどの超精細な加工ができるのが大きな特徴です。
型押しでは表面が浮き出る替わりに裏面には反転した文字や図形のへこみがますので、両面印刷の場合は裏面のデザインに注意する必要がありますが、レーザー彫刻ではそのような心配は要りません。

線種を破線に指定されても破線の表現にはなりません
カットパスの線種を「破線」に指定された場合でも、破線の表現にはなりません。これは、Illustrator上の見た目は破線になっていても、データ上は通常の線となっているためです。
破線を作るには、短い直線と空白を交互に配置し、実際に破線のデータを作成していただくか、線に破線を設定したあとに、パスのアウトライン化を行ってください。
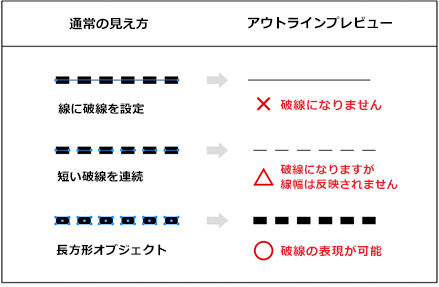
フォントはアウトライン化してください。 文字の形にくりぬきをされたい場合、
フォントをアウトライン化してください。
アウトライン化 されたフォントアウトラインがカットパスとなります。
※文字が抜け落ちないよう、カットパスのつながる部分に気を付けて作成してください。
フォントは設定された文字サイズよりも少し太って表現されます。
カットパス上を0.3mmのレーザーでカットするため、
パスを配置している外側約0.15mmまでカッ トされて仕上がります。
このレーザーの幅の分だけデザインデータよりも文字が太くなります。
※文字が太ることを考慮してデータを作成いただくことをお勧めいたします。
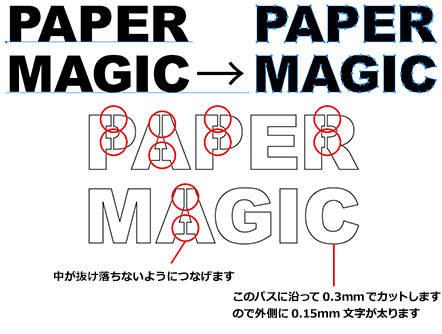
レーザーを利用して厚紙や固い紙に折りスジを入れる加工(筋押し加工)を擬似的に行うことが できます。レーザーで用紙を完全にカットする(抜き切る)のではなく、ハーフカット(半切れ)し、筋押 しのように折れやすくします。
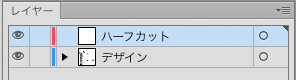
ハーフカットを行う場合は完全にカットするカットラインと区別できるように、
ハーフカット用のレイヤーを作成してデータを作ってください。
カット線とカット線の間隔を狭めてレーザーカットすると切り取りができるようなミシンができます。その間隔を拡げてレーザーカットすることによってミシンより強い疑似的な筋入れを造ることができます。 縫い物のステッチのような少しかわいらしい筋入れができます。 小ロットのパッケージに使用すると便利です。
弱めのレーザーを平行に等間隔で交差させ、小さな穴を空けていくことによって網戸のような透けた面を造ることができます。紙なのに網戸みたいに光を透過できるので今までにない透明感を表現することができます。レーザーの強さと間隔を調整することによって変化を与えることができます。詳しくはお問い合わせください。

フォトショップなどの画像作成ソフトから作った画像データやスキャナーで読み込んだ画像デー タはイラストレーターに貼り付けたり、PDFデータ化して送っていただいても、そのままではカッ トデータとして使用することはできません。下記のように abobe illustrator で画像データからカッ ティングデータを簡単に 作成することができます。
詳細ではいろいろな詳細設定ができます。
プレビューで確認しながら、適正な値で[トレース]ボタンをクリックします。
ここではスケッチアートを選びました。
このようにフォトショップなどの画像作成ソフトから作った画像データやスキャナーで読み込んだ画像データも簡単にレーザーカットデータを作成することができます。
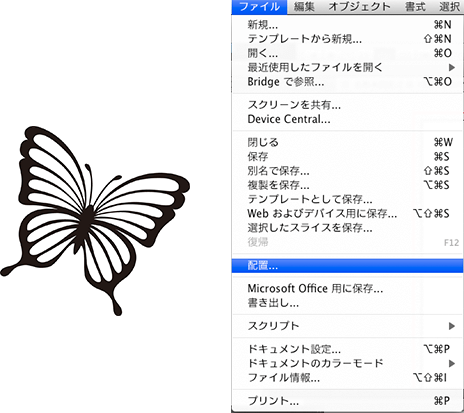
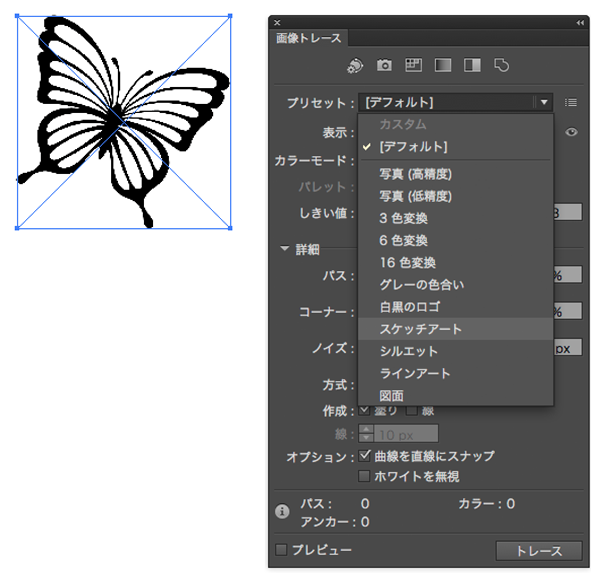

弊社では高性能CCDカメラを採用することによって、用紙の伸縮や製造工程上のズレを自動補正 しカットしますので、印刷物とカットのズレは最小限に抑えられますが、
印刷された線の上をぴっ たり沿うようなカットはできませんのでズレが発生した場合でも問題ないようなデザインにして いただくことを推奨しております。
※業界一般では、目見当によって印刷物とカットを合わせていますので、ズレ幅が大きくなる可 能性と安定性に欠く場合が多いのが現状です。
